Contacten overzetten naar je nieuwe telefoon: zo doe je dat
Het komt jemisschien wel bekend voor. Je huidige mobiele telefoon heeft zijn beste tijd
gehad en je wil een nieuwe telefoon voor je Sim Onlyabonnement. Eén probleempje: raak je dan niet al je
telefoonnummers kwijt? Nee, hoor. Je kunt namelijk je contacten overzetten. Wij
leggen graag uit hoe je dat doet!
Wat is het overzetten van contacten precies?
Doorcontacten over te zetten, neem je de telefoonnummers die op je oude telefoon
staan mee naar je nieuwe telefoon. Je kunt dit handmatig doen, maar dat kost
veel tijd. Het gaat sneller als je een kopie maakt van de contacten op je
telefoon. Deze kopie kun je op een paar manieren op je nieuwe telefoon zetten:
Het probleem van contacten overzetten via een simkaart of een
Micro SD-kaart is dat het niet altijd werkt. Je nieuwe telefoon gebruikt
misschien een ander formaat simkaart. Of heeft geen Micro SD-ingang. Dit
kaartje past bijvoorbeeld niet in een iPhone.
De beste manier om contacten over te zetten is via internet. Dit
doe je via een persoonlijke ruimte op internet waar alleen jij toegang tot
hebt. Contacten overzetten via internet kan op verschillende manieren. In dit
artikel leggen we uit hoe je dit doet via je Google-account. Deze aanpak werkt
namelijk altijd. Tot slot leggen we uit hoe je contacten overzet van de ene
naar de andere iPhone.
Stap 1: contacten uploaden vanaf je
oude mobiele telefoon
Eerst upload je de contacten van je oude mobiele telefoon naar decloud. Pas daarna kun je de contacten namelijk downloaden naar je nieuwe
mobiele telefoon.
Android
- Open
de ‘Contacten’-app;
- Druk
rechtsboven op de drie puntjes en daarna op ‘Instellingen’;
- Druk
op ‘Contacten apparaat verplaatsen naar’ en druk op het e-mailadres dat je
wil gebruiken om de contacten mee over te zetten. Is deze stap niet
zichtbaar? Geen probleem. Ga óók dan door naar de volgende stap;
- Open
het instellingenmenu van je Android-telefoon;
- Druk
op ‘Accounts’ en daarna op ‘Google’;
- Druk
op het e-mailadres dat je wil gebruiken om de contacten mee over te
zetten;
- Schuif
de slider naast ‘Contacten’ naar rechts;
- Druk
rechtsboven op ‘Meer’;
- Zorg
dat je telefoon is verbonden met een Wifi-netwerk en druk op ‘Nu
synchroniseren’;
- Je mobiele telefoon maakt nu een back-up van je contacten. Zodra de twee pijltjes naast ‘Contacten synchroniseren’ zijn verdwenen, zijn je contacten geüpload.
iPhone
Je iPhone uploadt
via wifi automatisch contactgegevens naar iCloud, tenzij je dit zelf anders
hebt ingesteld. Via je computer kun je de contactgegevens van je iPhone naar je
Google-account kopiëren. Dat gaat op deze manier:
- Ga op je computer naar icloud.com;
- Log in met je Apple ID;
- Druk op ‘Contacten’;
- Druk linksonder op het tandwieltje en druk op
‘Selecteer alles’;
- Druk linksonder op het tandwieltje en druk op
‘Exporteer als vCard’. Je downloadt dan de contactgegevens van je iPhone;
- Ga nu naar contacts.google.com en log in met het
e-mailadres dat je wil gebruiken om de contacten mee over te zetten;
- Druk links op ‘Importeren’ en druk op ‘CSV- of
vCard-bestand’;
- Druk op ‘Naar oude versie van contacten’ en druk
daarna op ‘Contacten importeren…’;
- Druk op ‘Kies bestand’ en selecteer het
‘.vcf’-bestand dat je hebt gedownload via icloud.com;
- Druk op ‘Importeren’. Je contacten zijn nu gekopieerd naar je Google-account.
Windows Phone
Je Windows Phone uploadt automatisch je contactgegevens via wifi
naar live.com. Behalve als je zelf hebt ingesteld dat dit niet mag. De
contactgegevens kun je via je computer kopiëren naar je Google-account. Dit doe
je als volgt:
- Ga
op je computer naar live.com en log in met je Windows Phone-account;
- Druk
linksboven op het vierkantje en druk op ‘Personen’;
- Klik
op ‘Beheren’ en druk op ‘Contactpersonen exporteren’;
- Druk
op ‘Exporteren’. Je downloadt nu de contactgegevens van je Windows Phone;
- Ga
nu naar contacts.google.com en log in met het e-mailadres dat je wil
gebruiken om de contacten mee over te zetten;
- Druk
links op ‘Importeren’ en druk op ‘CSV- of vCard-bestand’;
- Druk
op ‘Naar oude versie van contacten’ en druk daarna op ‘Contacten
importeren…’;
- Druk
op ‘Kies bestand’ en selecteer het ‘.csv-bestand dat je hebt gedownload op
live.com;
- Druk op ‘Importeren’. Je contacten zijn nu gekopieerd naar je Google-account.
Stap 2: contacten overzetten naar je nieuwe telefoon
Je hebt de contacten van je vorige mobiele telefoon nu op je Google-account gezet. Nu is het tijd om ze te downloaden naar je nieuwe smartphone!
Android
- Open het instellingenmenu;
- Druk op ‘Accounts’;
- Druk op ‘Google’;
- Log in met het e-mailadres waarop de back-up staat van de contacten van je vorige telefoon;
- Nadat je het inlogproces hebt doorlopen, downloadt de telefoon de contactgegevens;
- Open in het startscherm de ‘Telefoon’-app. Bij ‘Contacten’ zie je dat je contacten zijn
iPhone
- Open de ‘Instellingen’-app;
- Druk op ‘Contacten’ en daarna op ‘Accounts’;
- Druk op ‘Nieuwe account’ en daarna op ‘Google’;
- Log in met het e-mailadres dat je op de oude mobiele telefoon gebruikte om de contacten te uploaden;
- Druk op ‘Sta toe’;
- Zorg dat de slider naast ‘Contacten’ groen is en druk op ‘Bewaar’;
- Ga naar het startscherm en open de ‘Telefoon’-app;
- Onder ‘Contacten’ zie je nu alle contacten staan van je vorige telefoon.
Windows Phone
- Open de ‘Personen’-app en druk rechts onderaan op de drie puntjes;
- Druk op ‘Instellingen’ en daarna op ‘Account toevoegen’;
- Druk op ‘Google’;
- Log in met het e-mailadres dat je op de oude mobiele telefoon gebruikte om de contacten te uploaden;
- Druk op ‘Toestaan’ en druk op ‘Gereed’;
- Je contacten worden nu op je Windows Phone gezet;
- Open de ‘Telefoon’-app en druk rechtsonder op de twee poppetjes;
- Je ziet nu dat je contacten succesvol zijn overgezet naar je Windows Phone.
Hoe zet ik contacten over van iPhone naar iPhone?
Heb je een iPhone en stap je over naar een nieuwe iPhone? Dan is het een beetje omslachtig om via Google je contacten over te zetten. Het is makkelijker om dit via iCloud te doen. Dit doe je als volgt:
- Open op je oude telefoon de ‘Instellingen’-app;
- Druk op ‘iCloud’;
- Schuif de slider naast ‘Contacten’ naar rechts.
Start daarna je nieuwe iPhone op. Doorloop het opstartmenu en log in met je Apple ID. Daarna kun je kiezen om je oude contactgegevens over te zetten naar je nieuwe telefoon.
Foto’s overzetten? Ook dat kan!
Heb je de smaak na het contacten overzetten te pakken? Je kunt ook je foto’s van de ene naar de andere telefoon overzetten. Je leest hierhoe je dat doet. Succes!
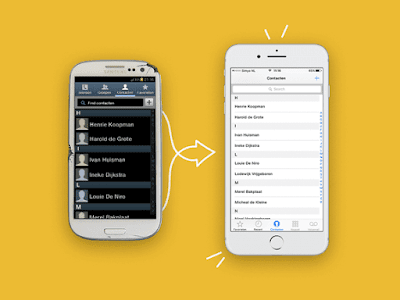








Reacties
Een reactie posten