Met deze benchmarktools test je de prestaties van je pc
Tip 01: Synthetisch vs. écht
De term benchmarken verwijst naar het testen van een productwaarbij je een of ander referentiepunt gebruikt om aan te geven in hoeverre het
geteste product beter of slechter presteert dan andere (vergelijkbare)
producten.
Als je naar zulke tools googelt, kom je
vaak de term ‘synthetische benchmark’ tegen. Deze tools beschikken over eigen,
ingebouwde tests die een bepaalde werklast genereren, waaruit dan een
prestatiescore wordt afgeleid.
Een kleiner deel vande testprogramma’s behoort tot de categorie ‘real world’ benchmarks. Die maken
gebruik van echte software, zoals die ook door de gebruiker zelf wordt ingezet
(denk aan echte games of echte kantoorapplicaties enzovoort) en berekenen op
grond daarvan een prestatie-index. Een typisch voorbeeld hiervan zijn
testprogramma’s die de grafische kaart testen, die weinig meer doen dan tijdens
een live gameplay het aantal frames per seconde bijhouden. Dat is bijvoorbeeld
nuttig voor gamers die willen weten hoe goed een bepaalde videokaart presteert
bij specifieke games.
Tip
02: UserBenchmark
We beginnen
met een synthetische benchmark die de prestaties van verschillende
systeemonderdelen kan meten. Surf naar de site http://www.batterij-pc.nl/ en
download de gratis portable tool UserBenchmark. Wanneer je het programma
opstart, zie je welke componenten worden getest (waaronder de processor,
grafische kaart en de schijven) en krijg je hier ook enige uitleg bij. Zodra je
op Run klikt, worden de tests achter
elkaar uitgevoerd; zorg wel dat je firewall de verbinding met het internet niet
blokkeert. Het hele proces neemt nauwelijks twee minuten in beslag. Je doet er
wel goed aan om terwijl de tests lopen, alle andere applicaties en zoveel
mogelijk achtergrondprocessen af te sluiten. Dat geldt overigens voor alle
benchmarks in het algemeen.
Na afloop
krijg je meteen de resultaten te zien. Je krijg te zien hoe goed je eigen
systeem presteert als game-pc, desktop en workstation. Hoe hoger het
percentage, hoe beter je eigen systeem voor dat type gebruik geschikt is. Via deze link zie je hoe UserBenchmark deze
percentages precies berekend worden. Voor het gaming-percentage bijvoorbeeld
hanteert men de volgende formule: 25% processor + 50% videokaart +15% ssd + 10%
harde schijf, waarbij de processorscore is samengesteld uit 30% singlecore, 60%
quadcore en 10% multicore.
Tip 02 Door het compleet ondermaatse resultaat van de grafische
kaart is deze pc zeker niet geschikt om te gamen.
Tip
03: Testresultaten
Het loont de moeite wat verder te kijken op de webpagina met de
testresultaten. Bij de High level summary krijg
je een beschrijving van de prestaties van de diverse systeemcomponenten,
vergeleken met andere pc’s die over dezelfde componenten beschikken. Nog lager
op de pagina krijg je voor elk onderdeel nog meer details. Bij de
processor-score bijvoorbeeld zie je je eigen score evenals de gemiddelde score,
en zie je ook de verdeling van de verschillende scores in een grafiek.
Onderaan de
pagina, bij de rubriek Custom PC Builder kun
je via de link Explore upgrades for this PC nagaan
welk prestatie-effect het vervangen van een of meer specifieke componenten zou
hebben, en wat dat ongeveer zou kosten. Links vovenaan staan de onderdelen van
je eigen pc (Baseline), rechts daarvan de
componenten van een mogelijk alternatief (Alternative).
Je bepaalt zelf de samenstelling van dit alternatief. Daarvoor klik je linksonder
de diverse tabbladen open (zoals CPU, GPU, SSD enzovoort)
en geef je bij Change Alternative […] telkens
aan welke upgrade je voor elk van deze onderdelen overweegt.
Tip 03 Een upgrade van de videokaart: meteen een gpu-score van 71%
in plaats van 12%.
Soms is een hardware-upgrade de snelste
weg naar betere prestaties
Tip
04: Echte software-test
Terwijl het bij UserBenchmark duidelijk om een synthetischebenchmark gaat, werkt de bekende tool PCMark 10 met echte applicaties. PCMark
10 bestaat uit verschillende edities, waaronder een gratis Basic Edition en een
betaalde Advanced Edition (27,99 euro). Wij zijn met de betaalde versie aan de
slag gegaan.
Start de tool na de installatie op en klik rechtsboven op Benchmarks. Je kunt in principe meteen op Run klikken in de module PCMark 10, maar de knop Details geeft je meer
feedback over de testonderdelen. Bovendien kun je op het tabblad Custom run zelf bepalen welke tests je wilt
laten uitvoeren.
Je merkt
dat PCMark 10 vooral is gericht op het benchmarken van pc’s voor zakelijk
gebruik, met items als Video conferencing, Web Browsing, Spreadsheets en Photo Editing. Er is weliswaar ook een onderdeel Rendering and Visualization, maar je kunt beter een
meer gespecialiseerde benchmark voor game-pc’s gebruiken (zie tip 8). Een
volledige testronde kan makkelijk twintig minuten of langer in beslag nemen. Na
afloop krijg je een uitvoerig resultaat van elk onderdeel. De testresultaten
kun je bewaren en ook vergelijken met reeds vastgelegde resultaten. Via de knop View online kun je de testresultaten ook naast
die van andere systemen leggen.
Tip 04 PCMark 10: realtime benchmarks van machines voor zakelijk
gebruik.
Tip
05: Services uitschakelen
Vind je de
systeemprestaties aan de lage kant, dan lukt het wellicht met de volgende tips
om je pc wat vlotter te maken. Begin met uitzoeken welke programma’s er
automatisch ee met Windows opstarten. Dat kan via het Windows Taakbeheer
(Ctrl+Shift+Esc), maar beter nog met een tool als Autoruns. Je hoeft hier maar het vinkje te verwijderen
naast een overtollig item om te zorgen dat het niet langer automatisch opstart.
Controleer
ook of er geen overtollige of ongewenste services actief zijn. Open wederom het
Windows Taakbeheer en ga naar het tabblad Services.
Via de link Services openen kun je
vanuit het Eigenschappen-menu het Opstarttype van een specifieke service
aanpassen. Onderaan dewebpagina vind je aanbevelingen over welke services je
eventueel op Handmatig of Uitgeschakeld kunt zetten.
Tip 05 Schakel automatisch startende programma’s uit als die niet
nodig zijn.
Tip
06: Processor
UserBenchmark
en PCMark 10 mogen dan zeer uiteenlopende benchmarks zijn, ze zijn beide
bedoeld om een totaalbeeld van een systeem te krijgen. Er zijn echter ook
benchmarks die zich specifiek op een bepaald onderdeel richten. Het gratis Cinebench bijvoorbeeld
test je processor door een 3D-afbeelding in hoge kwaliteit te renderen. Je
hoeft de tool alleen maar te starten en bij CPU op
de knop Run te klikken. Even later krijg
je de score uitgedrukt in ‘cb’ en de prestaties van je processor worden in een
vergelijkende tabel in beeld gebracht. Via File /Advanced benchmark vind je bij CPU(Single Core) nog een Run-knop, die
meet de snelheid van individuele processorkernen. De aanduiding MP ratio geeft hierbij de verhouding tussen
singlecore en multicore aan.
AIDA64 is
een uitgebreide suite voor systeeminformatie en -diagnose, maar ook dit
programma heeft uiteenlopende cpu-benchmarks aan boord. Je downloadt een gratis
proefversie hier.
Start de tool en open de rubriek Benchmark.
Daar vind je elf cpu- en fpu-tests (floating point unit). Je hoeft weinig meer
te doen, dan op Start drukken.
Desgewenst geef je eerst bij Parameters aan
hoeveel processorkernen er worden gebruikt en of hyperthreading mag worden
gebruikt. Via de F1-toets en de optie Benchmarkguide krijg je informatie over elk van deze tests.
Tip 06 Cinebench: rendering met één processor-kern of met alle
kernen.
Tip
07: Overklokken
Wil je
hogere prestaties voor je processor en is vervanging door een krachtiger
exemplaar geen optie, dan kun je eventueel overwegen de processor over te
klokken. Je laat dan voor en tijdens de verschillende overklok-stapjes een
stresstest op je cpu los, bijvoorbeeld met het gratis Prime95 in
combinatie met een tool als HWiNFO, zodat je continu de temperaturen van je
processor kunt monitoren.
Heb je een
moderne uefi-bios in je pc, dan vind je daar wellicht een categorie genaamd overclocking of tweaking of
iets dergelijk, mogelijk met kant-en-klare overklokprofielen. Desnoods pas je
zelf de multiplier-waarde in kleine stapjes aan. Voor AMD Ryzen-cpu’s download
je hiervoor het best de tool RyzenMaster.
Tip 07 Voer tijdens het overklokken geregeld een stresstest uit en
houd tevens de temperatuur van de processor in de gaten.
Overklokken leidt vaak tot betere
prestaties, maar doe je wel op eigen risico
Tip
08: Videokaart
Een van de
populairste benchmarking tools voor grafische kaarten is 3DMark, afkomstig van dezelfde makers als PCMark. De
Basic Edition is gratis en kun je inzetten voor het testen van DirectX 10, 11
en 12. De tool stelt zelf de meest geschikte test voor de gedetecteerde
hardware voor, maar je kunt zelf voor andere tests kiezen. In de pdf die je
kunt downloaden via deze link staat uitgebreide informatie over de
diverse testprocedures.
Een andere
bekende tool is Heaven UNIGINE, beschikbaar voor Windows, macOS en
Linux. De gratis Basic-versie toont standaard 26 opeenvolgende en grafisch
veeleisende scènes, waarbij je zelf allerlei parameters kunt instellen, zoals
de api’s OpenGL of DirectX11, anti-aliasing, resolutie enzovoort. Na afloop
krijg je de gemiddelde, minimale en maximale fps-waarde te zien, evenals een
globale score zodat je met andere systemen kunt vergelijken.
Gebruik je
liever een realtime-benchmark die de frames per seconde meet tijdens je
game-sessies, dan kun je tools als Fraps en Bandicam overwegen.
Deze laatste is een lichtgewicht programma dat zowel met DirectX, OpenGL als
Vulkan overweg kan en ook uiteenlopende video- en audiocodecs ondersteunt.
Tip 08 Heaven UNIGINE is volop aan het testen. Het testsysteem
heeft er moeite mee.
Tip
09: Snellere gpu
Had je
graag 60 fps gehaald voor je games, maar schiet je grafische kaart duidelijk
tekort, dan kun je nagaan of je over de nieuwste drivers voor je videokaart
beschikt. Kijk voor Nvidia-producten hier en voor
AMD hier.
Controleer tevens of je wel alle patches en bugfixes voor je games hebt
geïnstalleerd. Eventueel kun je sommige grafische instellingen wat minder
ambitieus instellen, zoals die voor texturen, HDR-effect, schaduwen, motion
blur enzovoort.
Geeft dat
niet het gehoopte resultaat en is een andere grafische kaart geen optie, dan
kun je overwegen ook je gpu te overklokken, met behulp van tools als MSI
Afterburner of EVGA Precision X. We hebben hier niet de ruimte dieper op deze
materie in te gaan, maar via de links en www.tiny.cc/ocgpu kom je op webpagina’s waar je
heel wat concrete instructies vindt. Let op: overklokken doe je altijd op eigen
risico.
Tip 09 MSI Afterburner kan met grafische kaarten van diverse
fabrikanten overweg.
Tip
10: Schijf en ssd
Met
benchmarktools kun je ook de lees- en schrijfsnelheden van ssd’s en harde
schijven achterhalen. Een van de bekendste is ATTO Disk Benchmark,
die zowel met harde schijven, ssd’s en raid-arrays overweg kan. Je kunt diverse
parameters voor de snelheidstests instellen. Je bepaalt niet alleen de
blokgrootte (tussen 512 bytes en 8 MB), maar tevens de grootte van de
testbestanden (tot 2 GB) en de ‘Queue Depth’ (het maximum aantal
lees/schrijf-commando’s dat op een gegeven moment kunnen worden uitgevoerd).
Handig is ook dat je via de optie Direct
I/O de schijf kunt testen zonder gebruik te maken van systeembuffering
of caching. De ingebouwde helpfunctie van de tool geef je hierover verdere
informatie.
Ook Crystal
Disk Mark is een populaire benchmark, die eveneens geschikt is voor diverse
opslagmedia zoals ssd’s, harde schijven en geheugenkaarten. Je bepaalt hier
zelf de grootte van het testbestand en de tool voert automatisch zowel
sequentiële als random lees- en schrijftests uit.
AS SSD is dan weer specifiek bedoeld voor ssd’s,
ook exemplaren met het snelle nvme-protocol. De tool bevat zes synthetische
tests voor het meten van de sequentiële en random lees- en schrijfprestaties.
Bij één test (de optie 4K-64 THRD) worden de
prestaties op willekeurig gekozen 4K-blokken gemeten, opgedeeld in 64 threads
zodat je de werking van de ncq-functie kunt nagaan (native command queuing).
Tip 10 De tests van ATTO Disk Benchmark kun je volgens allerlei
parameters instellen.
Tip
11: Schijf versnellen
Heb je een trage harde schijf, dan levert vandaag de dag het
defragmenteren van de harde schijf hoogstwaarschijnlijk weinig prestatiewinst
(de meeste besturingssystemen doen dit namelijk al automatisch op de
achtergrond). De meest merkbare snelheidswinst boek je wanneer je die door een
ssd vervangt.
Heb je een sata-model ssd, check dan zeker de schijfmodus in het
bios van je systeem en ga na of die wel staat ingesteld op ahci en niet op ide.
Immers, ahci ondersteunt ncq en dat zorgt voor snellere verwerkingen van
parallelle lees- en schrijfopdrachten.
Met de
gratis tool Disk Alignment Test kun
je nagaan of je ssd wel correct is uitgelijnd; normaliter gebeurt dat
automatisch als je de schijf met Windows 7 of hoger hebt gepartitioneerd.
Desnoods kun je dat nog bijspijkeren met een tool als het gratis MiniTool Partition Wizard Free,
waar je dan Align Partition kiest.
Ga voor alle zekerheid ook na of de trimfunctie wel is geactiveerd
op je ssd. Open de Opdrachtprompt en voer dit commando uit:
fsutil behavior query
disabledeletenotify
Krijg je DisableDeleteNotify = 0 terug,
dan is trim inderdaad actief. Is die waarde 1,
dan kun je trim alsnog activeren met de opdracht:
fsutil behavior set disabledeletenotify 0
Tip 11 Test ook de uitlijning van de ssd(‘s).
Tip
12: Intern geheugen
Er bestaan
verschillende tools waarmee je de prestaties van het intern geheugen kunt
meten, waaronder het al eerder vermelde UserBenchmark en AIDA64. Ook PassMark Performance Test (30
dagen gratis proefversie) bevat een uitgebreide module voor zo’n benchmark.
Zodra je bij Memory Mark op Run klikt, start een gecombineerde geheugentest,
waarbij zowel database-operaties, leestests, een schrijftest en een
latentiecheck worden uitgevoerd. De hele test duurt nauwelijks een minuut en na
afloop kun je je eigen testresultaat afzetten tegen systemen met vergelijkbare
geheugenmodules.
Ook
MemTest86, eveneens van PassMark, is een populaire tool (ook
beschikbaar in een gratis versie), maar die is vooral toch bedoeld om het
geheugen te stresstesten. Immers, onvolkomen of onbetrouwbaar geheugen kan voor
de vreemdste verschijnselen zorgen, zoals onverwachte vastlopers. In een
meegeleverde pdf staat hoe je MemTest86 precies kunt inzetten en hoe je de
resultaten moet interpreteren.
Laat je in
elk geval niet verleiden om een zogenaamde ‘ram booster’ in te zetten. Dat is
software die prestatieverbeteringen claimt door “ongebruikt geheugen vrij te
maken”. In nagenoeg alle gevallen komt het er gewoon op neer dat nuttige data
vanuit het ram-geheugen wordt verplaatst naar het trage wisselbestand op de
schijf en daar ben je dus niets mee geholpen.













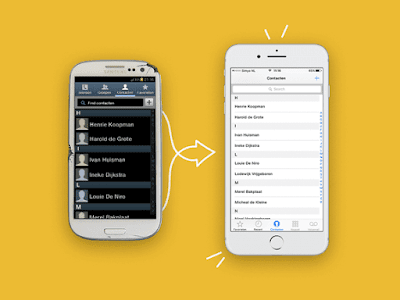

Reacties
Een reactie posten